モーショントラッキング
- 使用エフェクト
- 標準エフェクトのみ
- 制作サイズ
- 1280 x 720px
-
鳥の動画に合わせて、"ここです"の素材を動かしたいので、ここでは動画素材とイラスト素材をコンポジションに入れました。
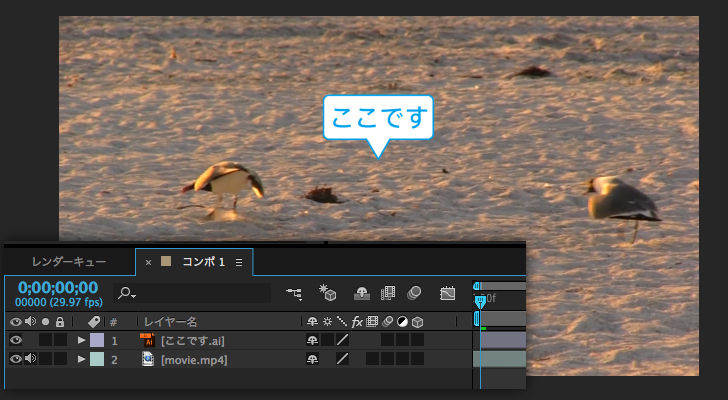
-
動画のレイヤーを選択し、[アニメーション]→[モーションをトラック]を選択します。
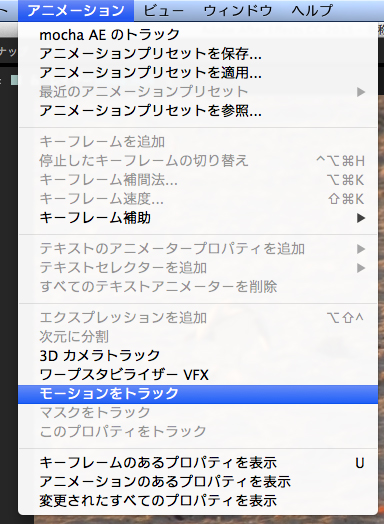
するとコンポジションパネルが動画素材のプレビューに切り替わり、「トラックポイント1」が表示されました。

-
この「トラックポイント1」を追いかけたいポイントまでドラッグし、設定します。
ドラッグ中は虫眼鏡のように拡大して表示してくれます。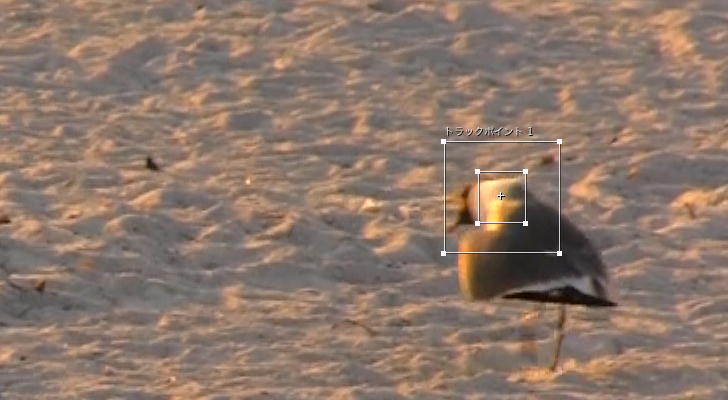
トラックポイントの枠は自由に大きさを変更することができ、中枠、外枠の意味は以下になります。
中枠:ターゲット領域です。追従したい要素をこの領域に入れるようにしてください。
外枠:検索領域です。追従したい要素が移動した時に検索対処となる範囲です。検索領域が大きくなるほどトラッキングに時間がかかります。
-
「トラックポイント」の設定ができましたら、次は「トラッカー制御パネル」で、トラックを追いかけるターゲットの指定をします。
「ターゲットを設定...」をクリックします。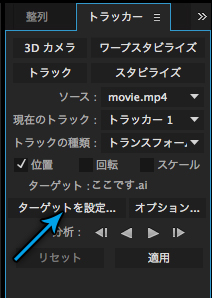
ターゲットを選択し、「OK」をクリックします。
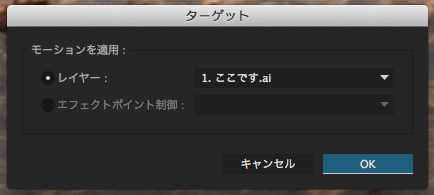
-
次に、モーションを解析していきます。
「トラッカー制御」パネルの「分析ボタン」を押すと分析が始まります。再生とコマ送りの2つ(逆再生も入れて4つ)あるのですが、基本は再生ボタンで一気に分析します。
ただ、複雑な映像の場合、正しく分析できない場合があるので、そのときはコマ送りを使い、正しくモーションを付けていきます。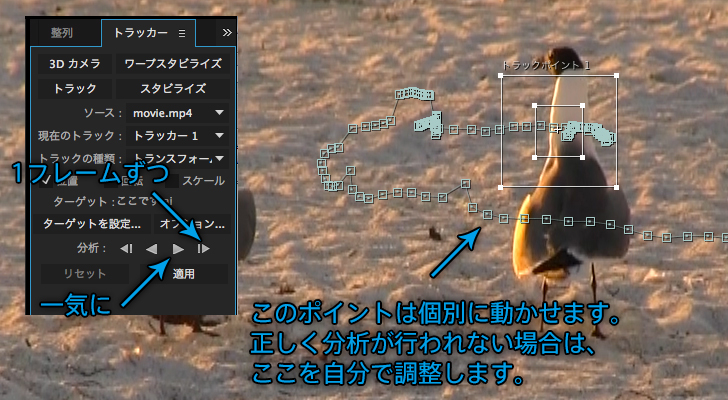
モーションができたら、「適用」ボタンをクリックします。
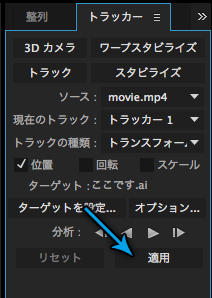
-
「モーショントラッカー適用オプション」ダイアログが出てきます。
ここではX軸にもY軸にも動くので「XおよびY」を選択し、「OK」ボタンをクリックします。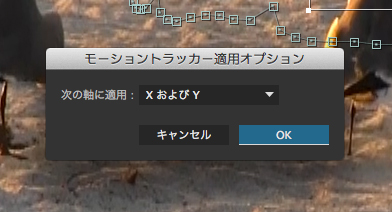
モーションが適用され、タイムラインにたくさんのキーフレームが設置されました。
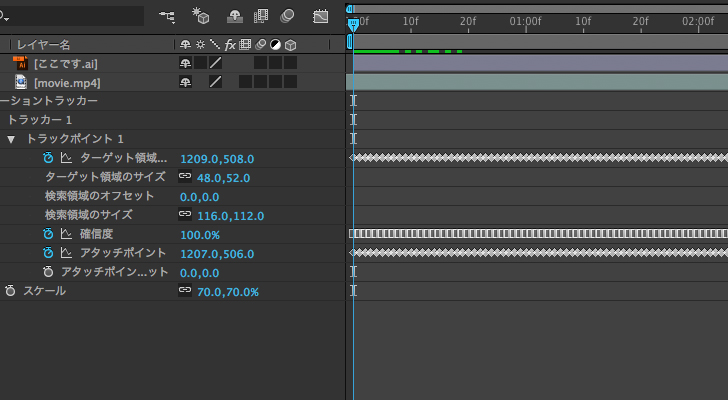
-
タイムラインを動かしてみるとちゃんと"ここです"が付いてきてくれるのですが、位置を調整したいので修正したいと思います。
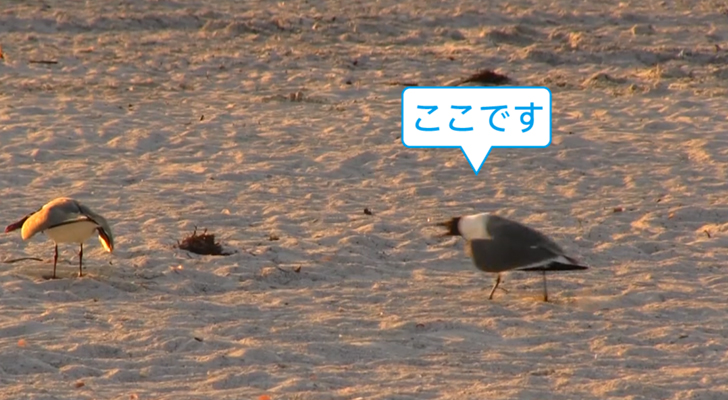
"ここです"の「アンカーポイント」の値を変更し、適切な位置へと修正しました。これで完成です。
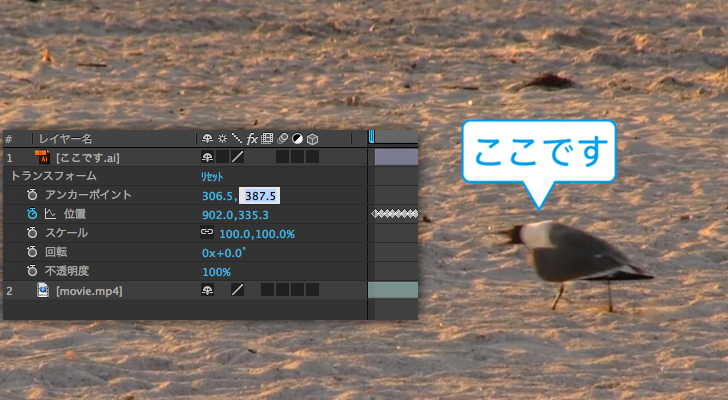
応用例
-
ターゲットの設定で、調整レイヤーにモザイクを施したものを使えば、こういったこともできるので、色々応用できると思います。



